|
下拉菜单
文件(F)
视图(V)
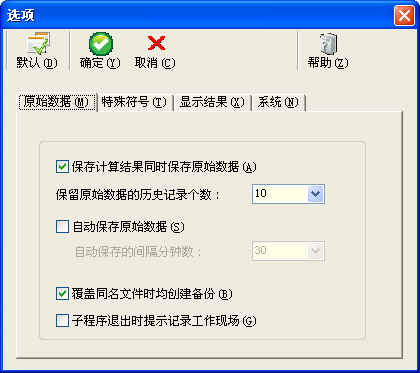
-
□保存计算结果同时保存原始数据
-
自动保留原始数据的历史记录个数
-
□自动保存原始数据
-
自动保存的间隔分钟数
-
□覆盖同名文件时均创建备份
-
□子程序退出时提示记录工作现场

-
定义上标(二次方、三次方)以及钢筋直径等特殊符号在程序界面及计算结果中的显示字符。
-
Ⅰ级钢、Ⅱ级钢、Ⅲ级钢、Ⅳ级钢对应的钢筋强度等级分别为 300Mpa、335MPa、400MPa、500MPa。
-
用户可通过键盘或者右键弹出菜单(复制、粘贴)等方式,在输入框中输入单个字符以实现特殊字符的自定义。

-
设置字体
-
设置背景颜色
-
计算结果编号所采用的圆点符号
-
计算书中每行允许的最大字符数
-
□计算书中的图例采用 BMP 图形文件格式
-
设置计算书中的图例是否采用 BMP 图形文件格式。
-
当勾选本项时(此为默认选项),计算书中的图例采用 BMP 图形文件格式。
-
当未勾选本项时,计算书中的图例采用 WMF 图形文件格式,即图元文件。WMF 是微软公司定义的一种 Windows 平台下的图形文件格式,属于矢量类图形,其主要特点是文件非常小,可以任意缩放而不影响图像质量。但
在 Windows 10、Windows 11 等操作系统下,程序生成的 RTF 格式计算书在写字板或 Word 中可能无法正确显示图例。
-
□混凝土材料性能按混凝土标准第 4.1 节查表
-
设置混凝土强度标准值、强度设计值、弹性模量等材料性能是否按《混凝土结构设计标准》GB/T 50010-2010(2024 年版)(以下简称混凝土标准)第 4.1.3 条、第 4.1.4 条、第 4.1.5 条中的各表采用。
-
当未勾选本项时(此为默认选项),程序在计算时所采用的混凝土轴心抗拉强度标准值 ftk、轴心抗压强度设计值 fc、轴心抗拉强度设计值 ft、混凝土的弹性模量 Ec 等材料性能,是依据混凝土标准条文说明第 4.1.3、第 4.1.4 条、第 4.1.5 条等所提供的公式进行计算。
-
当勾选本项时,与混凝土强度等级值对应的“ftk”“fc”“ft”“Ec”等材料性能按混凝土标准表 4.1.3、表 4.1.4、表 4.1.5 等取用。
-
请参阅“程序如何确定与混凝土强度等级值相对应的 ftk、fc、ft、Ec 等材料性能?”。

-
□启动子程序显示动画效果
-
□隐藏不使用的输入界面
-
属性框行距
 |
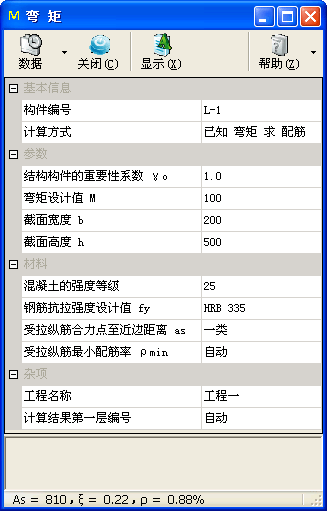 |
| “属性框行距”为 18 |
“属性框行距”为 22 |
-
自动更新
-
设置自动更新的工作方式,有以下三种选项:“自动下载更新,并安装它们”“有可用更新时通知我”“关闭自动更新”。
-
当选择“自动下载更新,并安装它们”时,升级程序会在后台定期检查新版本。若发现有新版本可供升级,将不显示升级界面,自动完成升级的全部过程。
-
当选择“有可用更新时通知我”时(此为默认选项),升级程序同样会在后台定期检查新版本。若发现有新版本可供升级,会显示对话框询问用户是否立刻升级。
-
当选择“关闭自动更新”时,升级程序不会自动运行。您可以选择以下方法之一进行手动升级:
-
在线更新基于 HTTP 协议。
隐藏/显示程序条
-
隐藏程序条(H)、显示程序条(H)
-
当主界面左侧程序条处于显示或隐藏状态时,下拉菜单中分别对应为“隐藏程序条”或“显示程序条”。
-
当点击“隐藏程序条”后,程序条将自动隐藏(类似 Windows 任务栏的自动隐藏功能)。当鼠标箭头移至窗口最左边时,程序条将自动弹出。
-
当点击“显示程序条”后,程序条总是显示在主界面左侧。
数据(P)
|
